Entwicklungsumgebung
Zusammenspiel IDE mit Docker
Keycloak
Benutzer
| Name | Passwort | Beschreibung |
|---|---|---|
| keycloak_test | test | Ein Benutzer ohne weitere Rechte |
| wls_all | test | Ein Benutzer mit allen Rechten |
| wls_all_bwb | test | Ein Benutzer mit allen Rechten mit der WahlbezirksArt BWB (Briefwahl) |
| wls_all_uwb | test | Ein Benutzer mit allen Rechten mit der WahlbezirksArt UWB (Urnenwahl) |
Migration
Alle Konfigurationselemente, wie zum Beispiel User, Rollen und Client, werden automatisiert erstellt. Der Realm wird beim Start von Keycloak importiert. Alle weiteren Elemente werden durch den init-keycloak-Container erstellt.
Im Rahmen der Migration werden immer alle Elemente erstellt. Daher ist notwendig, dass zuvor alte Elemente gelöscht wurden. Somit ergeben sich folgende Schritte bei der Migration:
- alten Realm löschen
- Realm anlegen
- Migrieren von Client, Rolles und Usern
Löschen des alten Realm
Über die Weboberfläche kann der Realm gelöscht werden. Dazu ist der Realm wls_realm auszuwählen. Unter dem Menüpunkt Realm settings kann über die Action (Drop-Down im oberen rechter Bereich) Delete der Realm gelöscht werden.
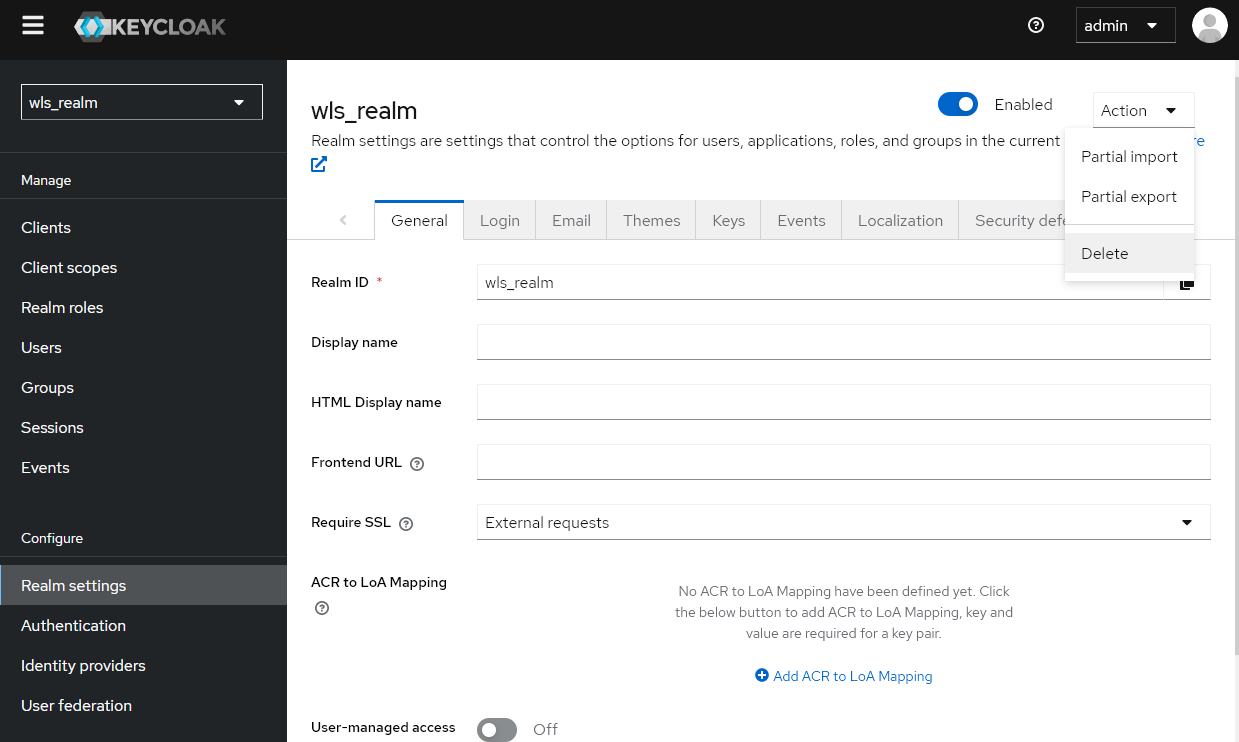
Löschen des Realms über die Actions in den Realm Settings
Realm anlegen
Um den Client, die Rollen und die User im nächsten Schritt anlegen zu können muss der Realm wieder angelegt werden. Dies erfolgt über den Import der Realmsettings. Dazu gibt es zwei Varianten
Variante 1 - Neustarten des Containers
Beim Starten des Containers wird der Realm importiert.
Variante 2 - Realm über Weboberfläche anlegen
Über die Weboberfläche kann ein neuer Realm angelegt werden. In der darauffolgenden Ansicht wird über browse das Konfigurationsfile ausgewählt und abschließend nach dem Klick auf Create wird der Realm angelegt.
Die Datei import-wls-realm.json liegt im Pfad stack/keycloak/import des Projektes.
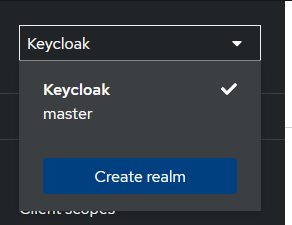
Button zum Anlegen eines neues Realm im Dropdown der Realms
Ausführen von wls-init-keycloak
Die abschließende Migration des Clients, der User, Gruppen und Rollen erfolgt durch den Container wls-init-keycloak. Dazu den Container starten. Nach Abschluss der Migration beendet sich der Container.
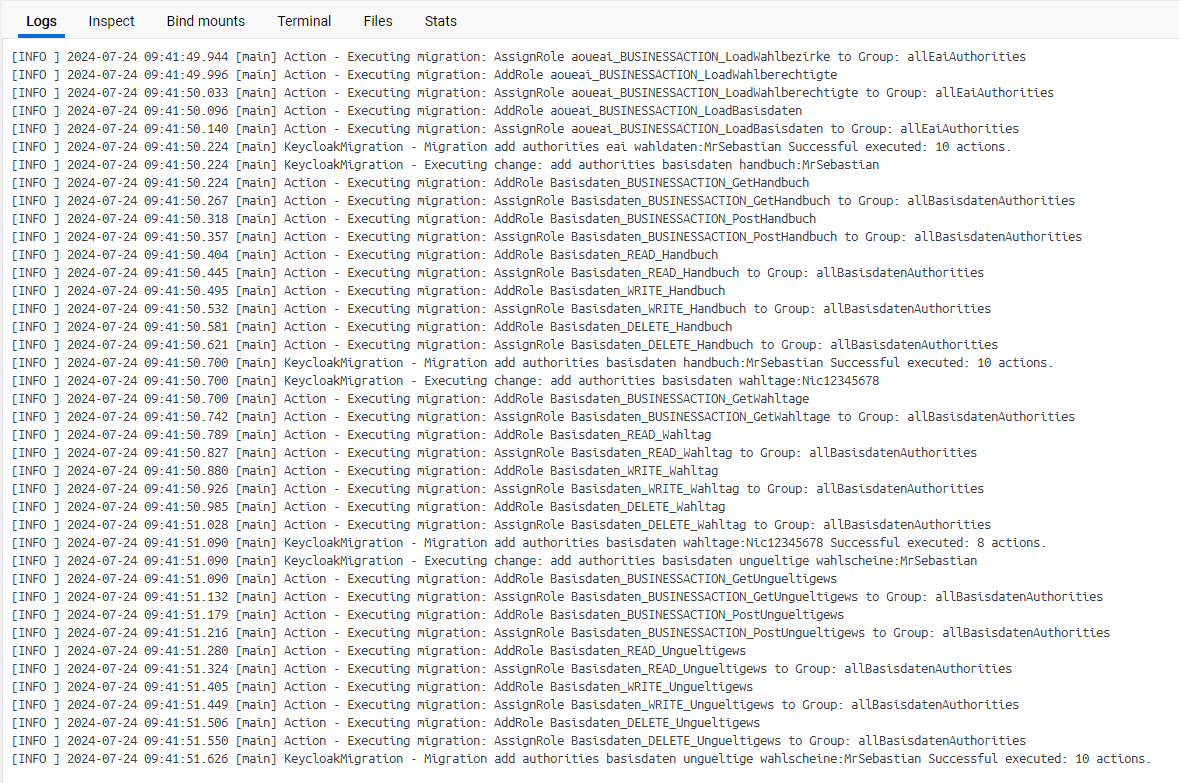
Auszug aus dem Log einer erfolgreich durchgeführten Migration
Beispiel-Requests
Im Soap-UI-Projekt (DockerTest-soapui-project) und docker.keycloak.http sind Beispielrequests vorhanden. Es kann für den jeweiligen Nutzer ein Token geholt werden. Außerdem ist die Anfrage an den UserInfo-Endpoint hinterlegt.
Datenbank
Jeder Service bekommt einen eigenen Benutzer für die Datenbank. Die Zugriffs-URL ist für alle Services gleich: jdbc:oracle:thin:@//localhost:1521/XEPDB1
Neben dem Standardbenutzer der auf alles zugreifen kann (siehe docker-compose.yml) müssen alle weiteren Benutzer über stack/add-user-on-startup.sql erstellt werden.
Dabei sollte auf folgendes Schema geachtet werden:
- Benutzername: <Name des Services>
- Passwort: secret
Starten des Frontend
Nachdem das Frontend in der IDE und das ApiGateway über Docker gestartet wurde, kann es klassisch über http://localhost:8081/ aufgerufen werden. Allerdings befindet sich die Oberfläche dann in einer Ladeschleife und man sieht nur einen flackernden Bildschirm. Um diese Schleife zu umgehen gibt es zwei Möglichkeiten:
1. Anmeldung bei Keycloak
Eine Möglichkeit, die Ladeschleife zu umgehen, ist es, sich lokal mit dem keycloak_test user anzumelden. Nachdem das Frontend über die IDE gestartet wurde, muss die URL http://localhost:8083/ mit dem Port 8083 aufgerufen werden, um auf die Keycloak Seite zu kommen. Dort muss sich mit dem "keycloak_test"-User angemeldet werden. Nach der Anmeldung kann der Port 8081 wieder aufgerufen werden und die Ladeschleife ist weg.
NOTE
Der Anmeldevorgang muss jedes Mal wiederholt werden, sobald das ApiGateway neu gestartet wird.
2. no-security-Profil
Die zweite Möglichkeit ist es, das ApiGateway mit dem no-security-Profil zu starten. Dazu muss im /stack/docker-compose.yml File beim Service refarch-gateway unter environment in der Zeile - SPRING_PROFILES_ACTIVE=hazelcast-local das Profil no-security hinzugefügt werden. Damit die Änderung wirksam wird, sollte der Container in Docker einmal komplett gelöscht und über das docker-compose.yml File neu gestartet werden.
IMPORTANT
Bei dieser Variante ist es wichtig, dass die Änderung im docker-compose.yml File nicht gepusht wird, weil alle anderen Container mit security laufen und das no-security-Profil nur für die Entwicklung benötigt wird.